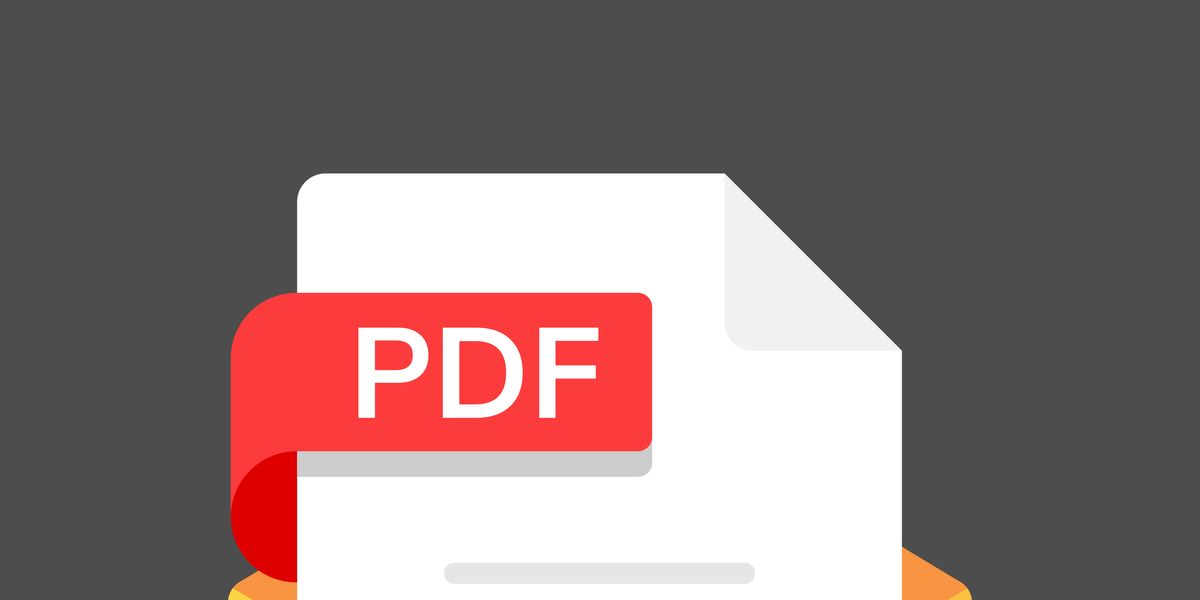Whether you’re signing an I-9 document for a human resources, sharing workout tips with your best friend, or putting together documentation for a patent application, it’s terrifically important that the recipient of your files can actually open them, make edits, or save them.
Enter the PDF, those files that aren’t quite Word documents. Here is how to master sodapdf.com/en/join-pdf/ the PDF
What is a PDF, anyway?
PDF stands for Portable Document File. Back in 1991, Adobe co-founder John Warnock—and former CEO up through 2000—began the process of designing the PDF through an idea he referred to as “The Camelot Project.” Basically, Warnock wanted anyone to be able to access files created in various applications, so that they could be sent electronically and accessed through any computer. The next year, the PDF was born.
In short, the PDF is an open standard that allows documents to be exchanged and opened by anyone, regardless of operating systems, hardware, or software limitations that would otherwise cause issues. If you ever have received a Word document from someone using a different version of the software than you have on your own laptop, perhaps even just from a different year, you’ve experienced that frustration.
The International Organization for Standardization maintains the PDF’s standards, which allow the documents to contain links and buttons, form fields, audio, and video. According to Adobe, they can be signed electronically and anyone can read the files on Windows or Mac by using free Acrobat Reader DC software.
How To Merge PDF files
The convenience of PDFs ultimately comes down to their universal nature and their ability to store all of a file’s original data even when you combine multiple images, spreadsheets, or videos into a single file. And here’s exactly how you can combine those PDF files into one document that’s much easier to share with others:
On a Mac:
- Open a PDF in Preview.
- Choose View > Thumbnails to show page thumbnails in the sidebar.
- To indicate where to insert the other document, select a page thumbnail.
- Choose Edit > Insert > Page from File,* select the PDF that you want to add, then click Open.
- To save, choose File > Export as PDF.
To combine just a part of one PDF with another:
- Open the PDFs that you want to combine in Preview.
- In each document, choose View > Thumbnails to show page thumbnails in the sidebar.
- Press and hold the Command key, select the page thumbnails that you want to add to the other document, then let go of Command.
- Drag the selected thumbnails into the sidebar of the other PDF, then release where you want them to appear. If your Mac has macOS Sierra or earlier, drag the thumbnails directly onto a thumbnail in the other PDF.
- To save, choose File > Export as PDF.
On a PC:
Method 1: Use an online tool called PDF Joiner.
- Visit http://pdfjoiner.com/
- Click the teal Upload Files button in the middle of the page. A file explorer window will then open up.
- Select the files you’d like to merge. You can put together up to 20 at once with PDF Joiner, so just hold down the Ctrl button while clicking on files so that you can select multiple.
- Click Open. The files will begin to upload to PDF Joiner (this could take a few minutes, depending on how many and how large your files are).
- Click Join Files in the bottom right-hand corner of the screen. This will prompt a download of your new, single PDF with all of the data from the other files in one place.
Method 2: Download the free PDF Creator app.
- Visit https://ninite.com/ and check the “PDFCreator” box in the Documents section of the page to download the tool.
- Double-click the purple Ninite icon and wait for the PDF Creator app to install.
- Double-click PDF Creator on your desktop once the download is complete.
- Go to the Start Menu > File Explorer.
- Select the files you’d like to combine by holding the Ctrl button while clicking files, just as in the method above.
- Click and drag your selected files into the PDF Creator window and drop them there.
- Click Merge at the bottom of the PDF Creator window.
- Click Merge All.
- Enter a new name for your composite PDF and click Save.